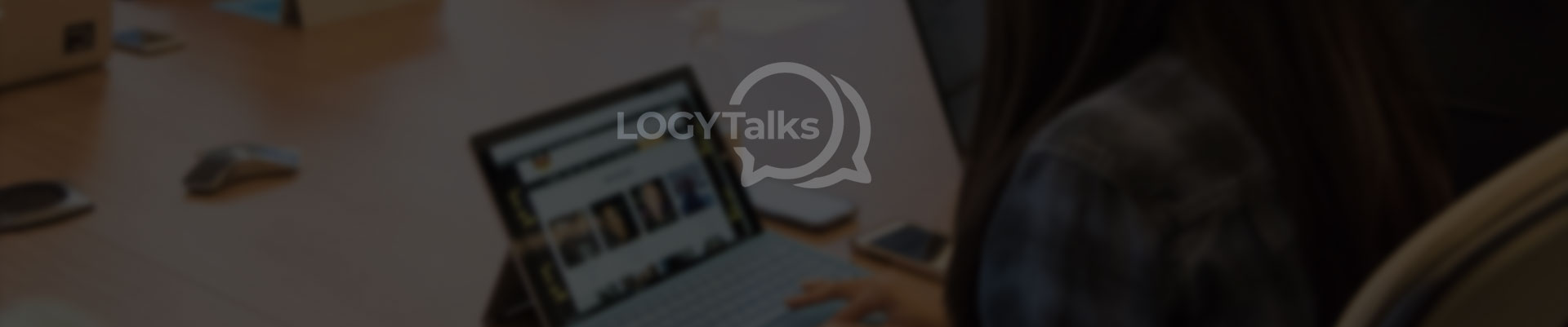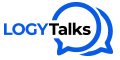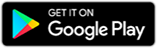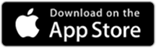WHAT YOU NEED TO KNOW
LogyTalks is a community based platform to help professionals gain visibility, interact and reach a global audience.
We believe that anyone deserves to be visible and build a community without the need for a top-notch solution or wasting their time, energy, and money. That's why we will help you gain more visibility by providing you with a hassle-free solution where you can create your events, network, promote and share your findings.
Welcome to LOGYTalks!
You won't need any software to get started, all you'll need is a computer with a microphone and camera and the following steps.
Step 1: To begin, go to LOGYTalks.com/register.
Step 2: Complete the 'Sign Up' form with all needed information, including your interests, and Referral Code is optional.
Step 3: Fill up and submit the Signup Form.
Step 4: After you sign up, you'll be asked to confirm your email address.
Step 5: Use the 'Verify Email Address' link in Email to verify your email address.
Now you can start your journey with LOGYTalks!
In case you forgot your password please follow these steps:
Step 1: Open LOGYTalks URL in your browser. I.e.: https://LOGYTalks .com/
Step 2: On the top right side of the home page, click 'LOGIN.'
Step 3: Click 'Forgot Password?'
Step 4: Submit with your registered email address.
Step 5: Look in your inbox and spam folder for an email from LOGYTalks .
Step 6: In the email, click the 'Reset Password' link.
Step 7: Type in the new password, confirm it, and click Submit.
You may now log in with a new password!
LOGYTalks can be used on nearly any device and it works with all browsers, however these are the ones we recommend for the best experience.
- Windows, MacOS & Linux: Chrome, Firefox, Edge or Opera
- Android: Chrome or Firefox
- iOS & iPadOS: Safari
LOGYTalks makes it simple to create an excellent conference and connect with your audience during your conference, both solo or with other speakers!
Let us help you own your stage and get started:
Step 1: Log in with your credentials on our LOGYTalks.com.
Step 2: Click on the ‘Create Conference’ button on the top right of the header.
Step 3: Once you get redirected to the create conference page, fill in the information.
Step 4: Enter the title and select the category of your event, (please avoid special characters on the title).
Step 5: Add the name of the organizer (It can be either your name or your company’s name).
Step 6: Type the date and the time of your conference (make sure to add extra minutes in the conference just in case).
Step 7: Your conference can have up to five presenters, and all presenters must be LOGYTalks members. Presenters will receive an email notification as well as a Portal notification.
Step 8: If you want to reach a global audience, LOGYTalks offers real-time translation with live interpreters, rather than AI or subtitles. You may pick different translation languages by checking the "Want LOGYTalks ' translation services" box.
Step 9: Add the details and the description of your event.
Step 10: Finally, you can set up the privacy of your conference.
|
Public |
Private |
Invite Only |
|
This conference will be accessible to all users, who may participate by using the conference's specific link. It will need a quality check for admin approval (Normally events are approved in less than 24 hours). |
You send out an email inviting people to join, and if someone wants to join, he must request access. It will also need a quality check for admin approval (Normally events are approved in less than 24 hours). |
Only invited users can join this conference. It doesn’t need any admin approval. |
When you submit a public conference and it is approved, all members in your category with shared interests will receive an email notification about the public conference. The private/Invite Only conferences will also be announced through email and Portal for those who have been invited.
After submitting your conference, it will be approved by our team in less than 24 hours and you will receive the following email:
You can check the conference status on Conferences>My Conferences>Upcoming Conferences.
Using social media to promote your conference will help you to engage with participants on a more personal level. That’s why LOGYTalks allows the organizator as well as the participant to share the conference on social media (Facebook, Twitter, Linkedin), or you can just copy the conference URL.
If you are an organizer and you want to access a conference you created, please follow these steps:
Step 1: First, log in with valid credentials on our portal.
Step 2: On the Homepage, you will get the list of all Public and Private conferences, in the Ongoing/Upcoming/Past Conferences section as per their status.
Step 3: Head to the upcoming conference and click on join conference.
Yes, as an organizer you are welcome to arrive 15 minutes before the start of the conference to ensure that everything is in working order. When you're ready, click the Go Live button to begin your live event.
The Organizer/Moderator will have access to the following settings:
- Mute/Unmute the Audience/Presenter Mic.
- Mute/Unmute the Audience/Presenter Camera.
- Mute/Unmute the Audience/Presenter Chat.
- Mute/Unmute his own Mic
- Mute/Unmute his own Video
- Pin/Unpin the user on the video screen.
- Share screen.
- Down and accept the raise hand request of the Audience.
- Chat with the participants.
- Change or moderate between Speakers (Presenting access to the other presenters).
- End the conference.
- Cancel the conference.
Recording live conferences may transform in-depth conversations into productivity-boosting information assets that capture every detail exactly as it happened and maximize the impact that they can have on a global level. That’s why LOGYTalks only allows the organizer to record their conferences.
So, if you're an organizer and wish to record your conference, click "Record" in the bottom right corner of the video conference, and you'll get a voice confirmation that says: Meeting in progress.
The conference participants will also be notified once the recording of the conference has begun.
You can access recorded conferences by clicking on ‘Conferences’ and then on ‘previous’.
A page with all previous conferences will appear; if the conference was previously recorded, you can access the video by clicking on 'Recording’.
After having your conference approved, you can edit, cancel or delete it anytime you want by going to upcoming conferences and clicking on ‘Edit’, ‘Join’ or ‘cancel’.
We all need robust, vibrant communities to help us prosper in times of fast change. When everyone invests in the community, from corporations to nonprofits to people, it brings benefits by helping us in times of need.
We at LOGYTalks believe that everyone deserves to be heard and that every idea is worth sharing, which is why our team will help you in growing your community to reach a larger audience by promoting and sharing your conference with our members and partners via our social media accounts.
We also give you the possibility to invite and interact with our members to attend your conference.
If you are a participant and you want to join an ongoing conference please follow these steps:
Step 1: Log in with valid credentials on our portal.
Step 2: Click on the logo in the left corner, and you will get the list of all Public and Private conferences, in the Ongoing/Upcoming/Past Conferences section as per their status.
Step 3: Check ongoing conferences, if it is a public conference all you have to do is click on join.
For the Private conference, click on request to join/register, the organizer will either approve or deny your request.
Invite Only Conferences, you will not be able to join, the organizer needs to invite you by email.
Once you join the conference as a passive participant all you have to do to become active is to raise your hand and the organizer can either accept the hand raise and pin you on stage or refuse it.
As an active participant, you can have your camera and mic on and can interact with the speakers.
As an active participant, you can have access to:
- Raise hand.
- Mute/Unmute own Audio.
- Mute/Unmute own Video.
- Chat.
LOGYTalks can welcome up to 1 million participants per conference!
Effective feedback, both positive and negative, is incredibly valuable in growing and improving our platform, which is why after a conference, participants are brought to a webpage where they may choose whether or not to provide feedback.
You can rate your experience from zero to five based on five elements: Content Rating, Information Organisation, Understanding the topic, Use of graphics, Language Mastership, and Time management.
You can also leave a comment describing your experience with the conference.
Concepts, such as the differences between an organizer and a presenter, might be confusing at times, so allow us to clarify.
An organizer is a member who created the conference on the platform in the first place; they have the option of adding five additional presenters to speak at the conference with him.
While a presenter is a member who receives the invitation from the organizer to present at the conference, they have the choice to accept or decline the invitation.
|
Organizer |
Présenter |
|
|
-Mute/Unmute his own Mic |
x |
x |
|
-Mute/Unmute his own Video |
x |
x |
|
-Pin/Unpin the user on the video screen. |
x |
x |
|
-Share screen. |
x |
x |
|
-Down and accept the raise hand request of the Audience. |
x |
x |
|
-Chat with the participants |
x |
x |
|
-Mute/Unmute the Audience/Presenter Chat. |
x |
|
|
-Mute/Unmute the Audience/Presenter Mic. |
x |
|
|
-Mute/Unmute the Audience/Presenter Camera. |
x |
|
|
-Change or moderate between Speakers (Presenting access to the other presenters). |
x |
|
|
-End the conference. |
x |
|
|
-Cancel the conference. |
x |
An organizer can add up to five presenters to each conference, thus if you are a presenter, you will receive an invitation to present at a conference in your email; you can join the conference by clicking on the join/present button on your email.
Your name will be displayed in the left-hand corner of the video conference as a presenter, and the moderator can make you a presenter.
Noted that the presenters should be added to the conference while creating it.
A presenter will be having the following Accesses:
- Check and down the raised hand.
- Mute/Unmute own video.
- Mute/Unmute own Audio.
- Screen-share.
- Pin/Unpin the user on the video screen.
Yes, presenters can deliver their presentations using their mobile phones by accessing the conference via its link.
LOGYTalks can welcome up to 5 presenters per conference invited by the organizer!
We believe that language shouldn’t interfere with global progress. That’s why LOGYTalks offers translation services to our speakers, elevating your work and content anytime to public or private audiences with real-time, live translation.
You can add up to 6 different languages: English, Arabic, French, Russian, Spanish, and Chinese.
Only the conference's admin can create/Add the translators.
- The translator will get the credentials over the email after account creation.
- After Login with valid credentials, Translator can see the assigned conferences by clicking on ‘My Conference’ Tab.
- On clicking the ‘Join’ button, An OTP will be sent to Translator’s mobile number and Translator will be redirected to OTP Screen.
- After Submitting the valid OTP, Translator will be able to join the conference.
- Translator Mic should be Unmute, if he is on mute the audience will not be able to activate the translator flag.
- After Joining the Conference, Translator will be appearing as Language Flag for the audience
- Flag will be shown as per the Audience's language.
- Translator video will not appear to the other attendees but translators can view them.
A room is a virtual space where the members can interact, share and network with other members with the same interest and field of work.
Step 1: Log in with your credentials on our LOGYTalks.com.
Step 2: Click on the ‘Rooms’ then on the ‘Create room’ button on the top right of the header.
Step 3: Once you get redirected to the create room page, fill in the information.
Step 4: Enter the title and select the category of your room, (please avoid special characters on the title).
Step 5: Add the details and the description of your event.
Step 10: Finally, you can set up the type of your room.
There are three types of rooms:
Public Room:
- Will be open to all members and they can request to join the rooms.
- Only room owners can accept/reject the join requests.
- Room owners will get the request notification via email and in the group details.
- Room admins can accept the join requests.
- Room owner/admin can remove the members.
- Room owner/admin can invite the members.
- Room owners can control the admin access of other members.
- Room owner/admin can invite the members.
- Members can chat in the group.
Private Room:
- Room Owner/Admin can invite the users.
- Members can chat in the Room.
- Room owner/admin can remove the members.
- Room owners can control the admin access of other members.
The invite Only rooms: You can only access the room if you are invited by the room’s owner and it’s not open to other members so they can’t request to join.
As a LOGYTalks member, you can only request to join public rooms.
To see all of the public rooms, go to the top right of the header and click on the 'Rooms' then 'All rooms' option. You can join a room depending on your area of interest, and once the room's admin has accepted you in, you can begin speaking with the other users.
LOGYTalks provides you with unlimited access to all of our members, allowing you to create your own community on our platform and share creative ideas. You simply need to click on 'Members' on the left side of the header, and a list of all our users will appear, allowing you to connect, add, or message them!
Network Lounge is a virtual space created automatically after a conference concludes, dedicated exclusively to the presenters, organizer, and the participant to network and exchange their contacts following their interactions at the conference.
You can access the lounge after a conference ends by clicking on your profile icon on the top right of the header, then on t ‘Live Lounge’ button.
As an active registered member, you may share your most recent research and thoughts with us. LOGYTalks provides its members with access to a diverse library where they can learn and contribute to our expanding community!
If you have a video you want to share with the members, please follow these steps:
Step 1: Start by clicking on the ‘Library’ button in f the header, then on ‘Upload Video’ or document.
Step 3: Once you get redirected to the Add video/document page, fill in the information.
Step 4: Enter the title and select the category of your event, (please avoid special characters on the title).
Step 5: Add the name of the author or the presenter.
Step 6: Type the date.
Step 7: You can include a document to go with the video.
Step 8: You upload your video (.mp4, .mov, .avi video format only, and video size shouldn't be more than 250MB) and add a small description to your video.
Step 9: You finally submit it!
In case you want to upload a document, you click on ‘upload a document’ and you fill in the information (document’s title, category, date, author, and description).